Lab 00 - Instalacja systemu Xubuntu
Instalacja i konfiguracja systemu Ubuntu/Xubuntu w środowisku VirtualBox
Systemy GNU/Linux
Linux to tak naprawdę nazwa darmowego, otwartego jądra systemu uniksopodobnego. Potocznie nazywa się tak jednak całą rodzinę systemów opartych na tym jądrze. Samo jądro nie stanowi kompletnego, nadającego się do użytku systemu operacyjnego, dlatego dołączono do niego narzędzia i biblioteki z projektu GNU, stąd właściwa nazwa rodziny systemów: GNU/Linux.
Systemy linuksowe dostarczane są w formie dystrybucji takich jak Ubuntu, Debian czy Fedora, z których każda składa się z jądra oraz zestawu pakietów oprogramowania dobranego przez twórców danej dystrybucji.
Podczas zajęć posługiwać będziemy się dystrybucją Ubuntu w wersji 22.04 LTS, jeżeli taki system jest dostępny na komputerach w laboratorium. W przypadku braku systemu Ubuntu na komputerach w laboratorium lub chęci korzystania z lżejszego UI, skorzystać można z z dystrybucji Xubuntu. Jest to odmiana bardzo popularnej dystrybucji Ubuntu, jednak z lekkim interfejsem graficznym XFCE doskonale nadającym się do pracy w środowisku wirtualizowanym lub na nieco starszych komputerach.
Większość operacji oraz poleceń prezentowanych podczas zajęć jest uniwersalna i powinna działać bez zmian lub z drobnymi modyfikacjami pod większością dystrybucji (wyjątki zostaną wyróżnione). Ilustracje w dalszej czesci instrukcji pochodzą z instalacji systemu Xubuntu 20.04, jednak nie powinny one znacząco odbiegać od instlacji innych dystrybucji.
Maszyny wirtualne
Aby ułatwić poznanie nowego systemu, zainstalujemy go na maszynie wirtualnej.
Tworząc maszynę wirtualną, nasz komputer będzie “symulował” istnienie zasobów, które tworzą kompletny komputer - chipsetu płyty głównej, dysków, karty graficznej, interfejsów sieciowych. Wirtualizacja nie jest emulacją - w przeciwieństwie do emulacji, goszczony system operacyjny będzie miał niemal bezpośredni dostęp do fizycznego procesora w komputerze.
Dzięki temu unikniemy ryzyka uszkodzenia głównego systemu operacyjnego, na którym pracujemy na co dzień, bądź utraty plików. Będziemy również w stanie uruchomić - poza systemem głównym (host) - jeden lub więcej system “gościa” (guest) jednocześnie.
Do zarządzania i uruchamiania maszyn wirtualnych potrzebujemy hypervisora. Wykorzystamy projekt VirtualBox, który wspiera wiele goszczonych systemów operacyjnych i działa pod popularnymi systemami hosta (Windows, macOS i wiele dystrybucji Linuksa).
Instalacja programu VirtualBox
- Pobierz ze strony
https://www.oracle.com/virtualization/technologies/vm/downloads/virtualbox-downloads.html
- z sekcji Oracle VM VirtualBox Base Packages plik instalacyjny dla danego systemu operacyjnego hosta (zazwyczaj Windows)
- z sekcji Oracle VM VirtualBox Extension Pack pakiet dodatków (plik wspólny dla wszystkich platform)
- Zainstaluj program zostawiając domyślne ustawienia.
- System zapyta o zezwolenie na instalację sterowników interfejsów sieciowych, potwierdź zgodę.
- Zainstaluj dodatki otwierając pobrany plik z rozszerzeniem vbox-extpack za pomocą aplikacji VirtualBox Manager i postępując zgodnie z poleceniami na ekranie.
Tworzenie maszyny wirtualnej
Uruchom program VirtualBox.
Kliknij przycisk New z paska narzędziowego. W kolejnych etapach okna dialogowego:
- Wprowadź nazwę maszyny wirtualnej (nazwa może być dowolna, warto aby reprezentowała typ bądź przeznaczenie danej maszyny). Na potrzeby zajęć nazwę ustaw np. na Xubuntu 22.04 SCR.
- Wybierz typ instalowanego systemu operacyjnego oraz architekturę - Linux / Ubuntu 64-bit - VirtualBox stara się rozpoznać typ systemu po nazwie maszyny.
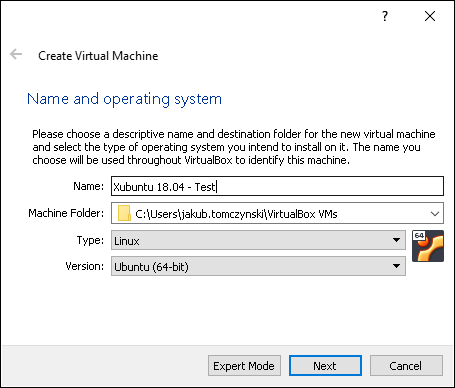
Ustaw ilość pamięci RAM, jaką otrzyma maszyna wirtualna. Pamiętaj, że system hosta i maszyny wirtualne współdzielą pamięć jednej maszyny. Podczas zajęć ustaw 2048 MB.
Stwórz nowy obraz dysku dla maszyny wirtualnej:
- Format VDI
- Dynamicznie przydzielany rozmiar
- Rozmiar maksymalny 25 GB
- Lokalizacja obrazu wewnątrz folderu ~/Virtualbox VMs/<nazwa maszyny wirtualnej>
Utworzona zostanie konfiguracja z domyślnymi dla danego systemu ustawieniami, które są odpowiednie dla większości zastosowań:
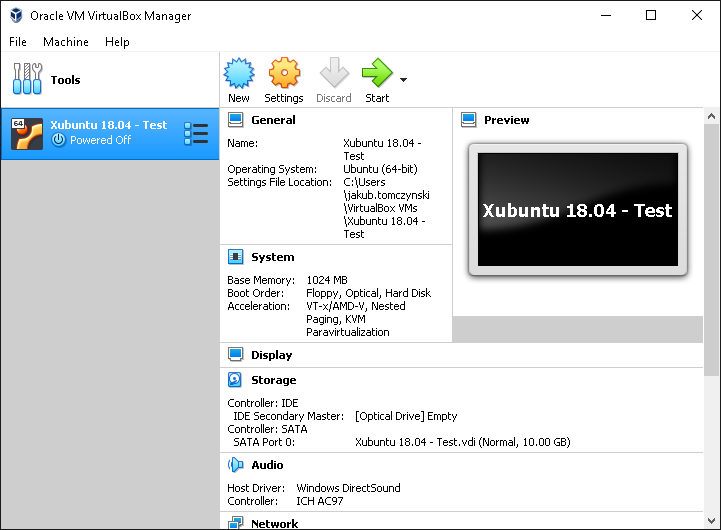
Instalacja systemu
Pobierz obraz ISO płyty instalacyjnej ze strony https://xubuntu.org/download/ - wersja 22.04.*, Desktop dla architektury 64-bit - wybierz serwer (mirror) z pobliskiego kraju, a następnie odpowiedni plik ISO (aktualnie xubuntu-22.04.2-desktop-amd64.iso).
W przypadku chęci skorzystania z dystrybucji Ubuntu obraz instalacyjny pobrać można ze strony https://www.releases.ubuntu.com/22.04/ - wybierając “Desktop image”.
Uruchom maszynę kilkając Start. Maszyna domyślnie ustawiona jest na boot z wirtualnego napędu CD. Przy pierwszym uruchomieniu maszyny VirtualBox poprosi o wskazanie obrazu ISO płyty:
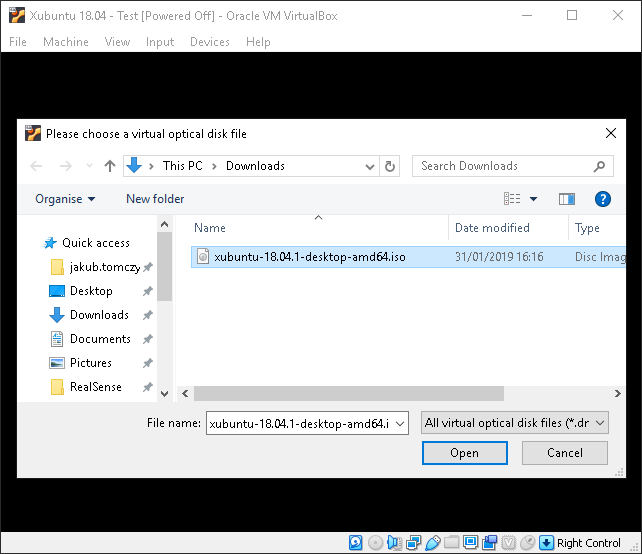
| Podpowiedź: obsługa maszyny wirtualnej |
|---|
| Kiedy aktywne jest okno maszyny wirtualnej, wszystkie naciśnięcia klawiszy przekazywane są do systemu gościa. Kliknięcie w obszarze obrazu maszyny spowoduje także przechwycenie kursora. Uwolnienie kursora i wyłączenie przechwytywania klawiszy może wymagać naciśnięcia tzw. host key. Aktualnie ustawiony host key wyświetlany jest w prawym dolnym rogu okna maszyny, pod systemem Windows domyślnie jest to prawy control. |
Pobrany obraz to tzw. Live-CD, co oznacza, że system można uruchomić bezpośrednio z płyty, bez konieczności instalacji, w celu np. przetestowania lub awaryjnego naprawienia istniejącego systemu. Podczas zajęć będziemy się posługiwać trwałą instalacją, dlatego wybierz opcję Install Xubuntu, pozostawiając domyślny, angielski język systemu.
Wybierz układ klawiatury Polish/Polish, przejdź dalej przyciskiem Continue.
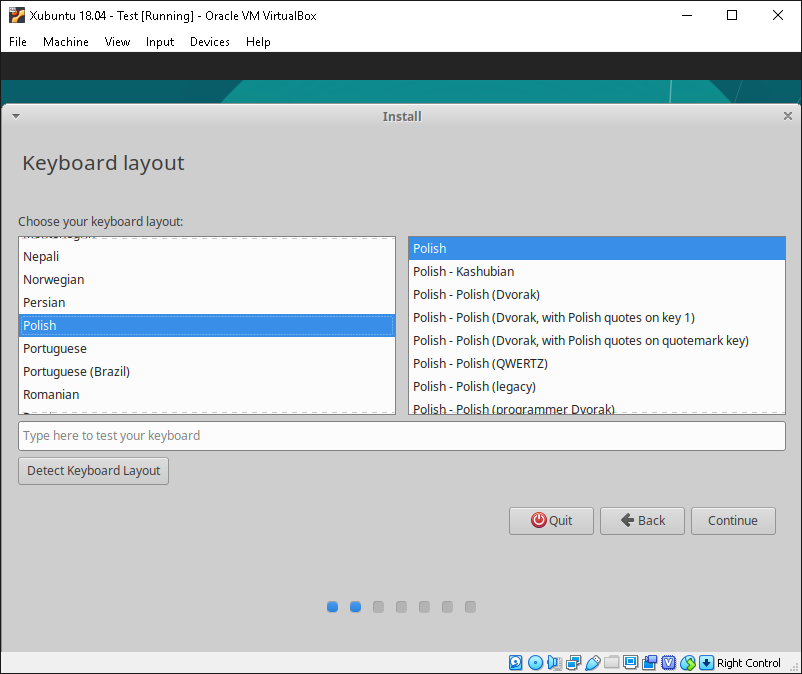
Wszystkie pozostałe opcje mogą pozostać domyślne, przejdź przez kolejne etapy instalacji przyciskiem Continue.
Typ instalacji (Installation type)
Podczas instalacji na maszynie wirtualnej możesz bez obaw wybrać usunięcie danych i użycie całego dysku - opcja Erase disk and install Xubuntu. Jedyne do czego ma dostęp maszyna wirtualna, to uprzednio stworzony obraz wirtualnego dysku. Podczas ewentualnej instalacji na fizycznym komputerze masz możliwość instalacji obok istniejącego systemu operacyjnego (np. Windows) wraz z bootloaderem pozwalającym na wybór systemu podczas uruchamiania. Wymaga to jednak podziału dysku na partycje oraz pewnej wiedzy i doświadczenia.
WAŻNE: Przed instalacją jakiegokolwiek systemu na fizycznym komputerze, na którym znajdują się dane WYKONAJ KOPIĘ ZAPASOWĄ
Podaj dane użytkownika i nazwę komputera.
Podczas zajęć posługujemy się loginem student, nazwą komputera vbox-xubuntu-rtos i hasłem Over9000
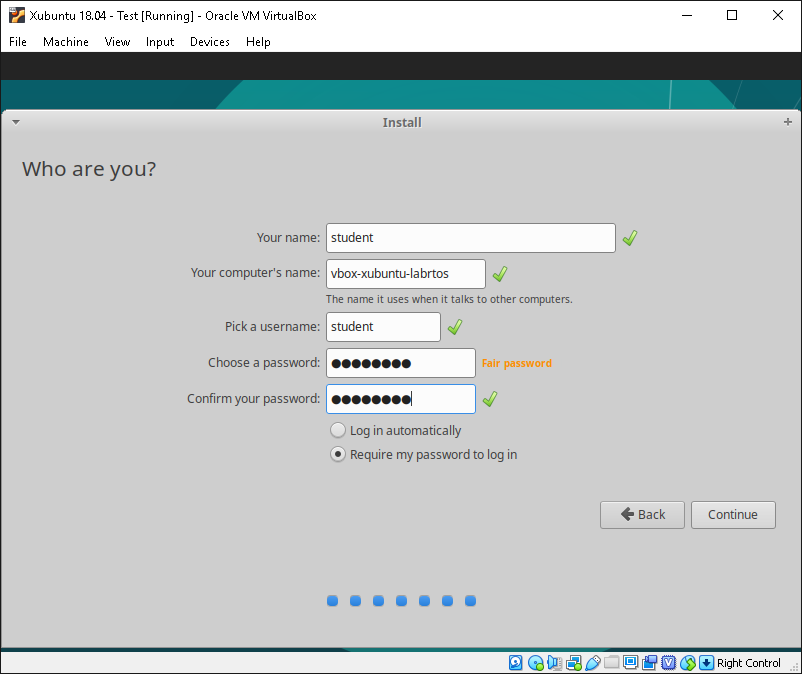
- Po zakończeniu zatwierdź prośbę o restart maszyny. Instalator poprosi o wyjęcie płyty z napędu (VirtualBox zrobi to automatycznie), co potwierdź naciskając Enter. Po ponownym uruchomieniu zostaniesz powitany graficznym interfejsem użytkownika. Zaloguj się podając hasło użyte podczas instalacji.
| Ustawienia zarządzania energią pod Windows 10 |
|---|
| Podczas pracy na laptopie zasilanym z baterii, system Windows 10 może nadmiernie ograniczać wydajność maszyny wirtualnej w celu wydłużenia czasu pracy na baterii. Jeśli maszyna wirtualna zdaje się mieć niespodziewanie niską wydajność, spróbuj zmienić bieżący profil zasilania klikając na ikonę baterii na pasku zadań systemu Windows. |
Instalacja kompilatora i dodatków systemu gościa
Świeżo po instalacji systemu gościa VirtualBox musi w pełni symulować niektóre urządzenia sprzętowe. Wydajność i wygodę obsługi maszyny wirtualnej można poprawić instalując tzw. dodatki gościa (Guest Additions).
Dla systemów goszczonych Windows od wersji NT dodatki są dostarczone w formie graficznego instalatora.
Dla systemów goszczonych Linux, aby osiągnąć pełną funkcjonalność, instalator musi skompilować tzw. moduły jądra (sterowniki) dedykowane dla wirtualizowanego sprzętu i systemu, co będzie wymagało zainstalowania kompilatora.
Instalacja kompilatora i pierwsze kroki w terminalu
Programy i biblioteki dla wielu dystrubucji dostarczane są w formie pakietów (paczek), którymi zarządza menadżer paczek używany w danej dystrybucji. Menadżer ten automatycznie rozwiązuje zależności pomiędzy paczkami (dany program może wymagać do działania innego programu lub specyficznych bibliotek), pobiera je z repozytoriów i instaluje w systemie.
- Współczesne dystrybucje dostarczają też często graficzny "sklep" z popularnymi aplikacjami użytkowymi.
W systemach z rodziny Debian (w tym Ubuntu i pochodne) wykorzystywany jest menadżer paczek APT (Advanced Packaging Tool). Paczki przechowywane są w archiwach .deb. Funkcje APT są dostępne z poziomu linii poleceń pod komentą
apt.
Uruchom aplikację Terminal Emulator korzystając z ikony menu Xubuntu w lewym górnym rogu. Jeśli nie wyświetla się na liście, możesz wpisać w wyszukiwarce "terminal". Powinno pojawić się następujące okno:
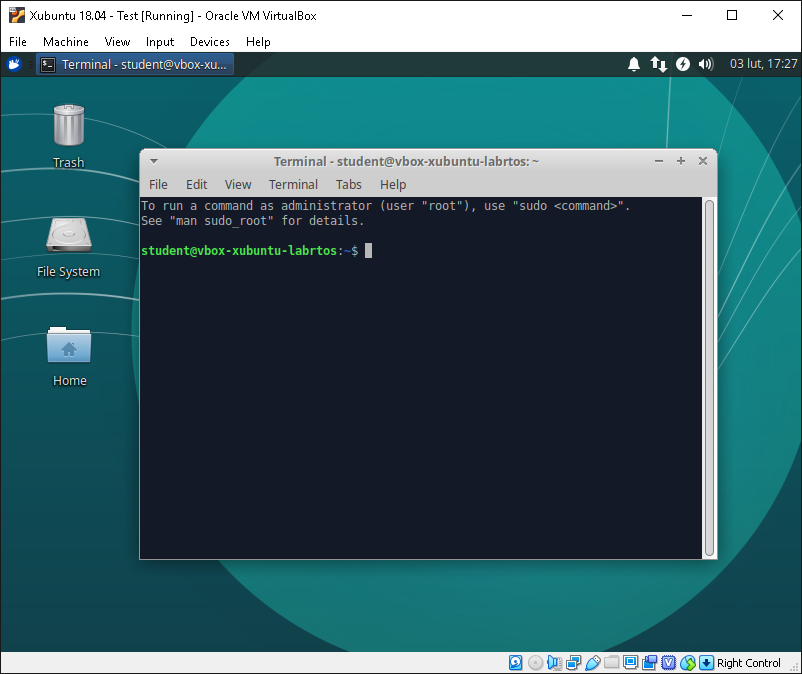
Linia poleceń zawiera m.in. Twoją nazwę użytkownika i nazwę komputera, a na końcu znak zachęty ($). Po znaku zachęty możesz wpisywać polecenia do wykonania, zatwierdzane enterem.
Sprawdź czy Twoja maszyna ma połączenie z Internetem, odpytując znany
serwer. Domyślna konfiguracja VirtualBoxa powinna zapewniać
udostępnienie połączenia z hosta do gościa. Wykonaj polecenie
ping wraz z adresem, który ma odpytać.
ping www.google.comW terminalu co sekundę powinna pokazywać się odpowiedź od serwera.
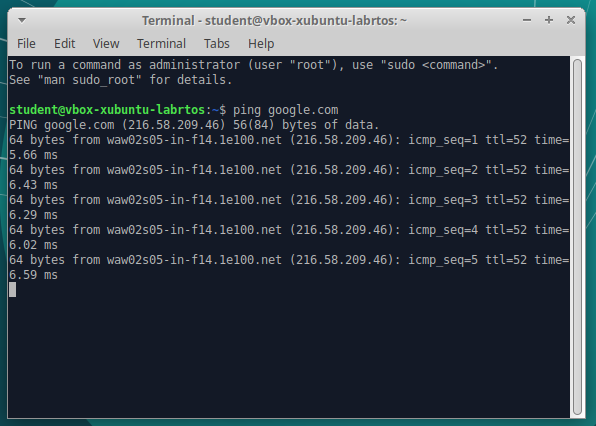
Działanie programów konsolowych możesz przerwać skrótem klawiszowym
control-c. Pamiętaj, że prawy control jest skonfigurowany jako
specjalny klawisz hosta, zatem do skrótów używaj lewego
klawisza control. Przerwij działanie polecenia ping.
Spróbuj zainstalować pakiet build-essential, który
spowoduje zainstalowanie kompilatora i wszystkich niezbędnych narzędzi.
Wykonaj polecenie:
apt install build-essentialPolecenie odpowie komunikatem o braku wymaganych uprawnień. Dodaj na
początku polecenia komendę sudo, co oznacza w uproszczeniu
uruchom jako administrator:
sudo apt install build-essentialPolecenie sudo zapyta o hasło - wpisz swoje hasło
użytkownika podane podczas instalacji. Menadżer wyświetli listę paczek,
które zostaną zainstalowane jako zależności i zapyta o potwierdzenie.
Domyślna odpowiedź wyróżniona jest wielką literą (Y), zatwierdź
instalację klawiszem Enter.
Instalacja dodatków
Z menu w oknie z maszyną wirtualną wybierz Devices → Insert Guest Additions CD image. Xubuntu powinno automatycznie otworzyć okno przeglądarki plików. Zwróć uwagę na ścieżkę, pod jaką znajduje się zawartość płyty.
Wróć do okna terminala i uruchom polecenie autorun.sh z
płyty. Ponieważ program znajduje się na płycie, podaj pełną ścieżkę do
polecenia, podmieniając ewentualnie numer wersji dodatków na
aktualny:
/media/student/VBox_GAs_6.0.4/autorun.shInstalator zapyta ponownie o hasło użytkownika, a następnie wyświetli dodatkowe okno terminala z komunikatami. Po zakończeniu instalacji powinno wyglądać następująco:
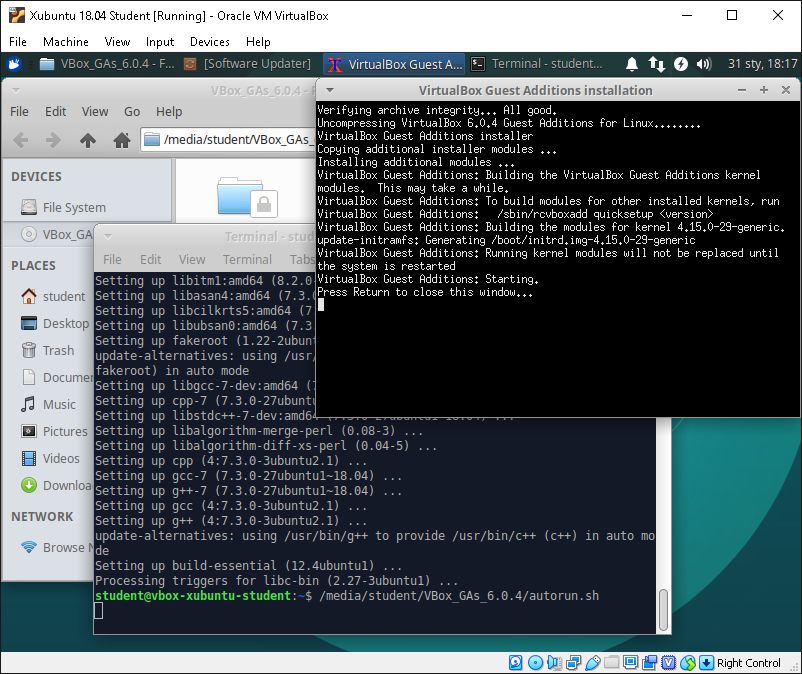
Możesz zamknąć teminale, a następnie usunąć płytę z dodatkami z wirtualnego napędu korzystając z ikony w prawym dolnym rogu. Konieczne może być wymuszenie wyjęcia płyty (Force Unmount):
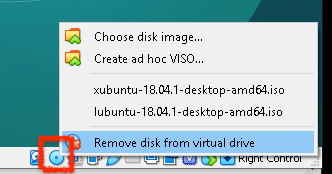
Zrestartuj maszynę wirtualną korzystając z menu Xubuntu:
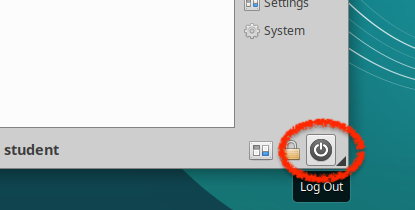
Po ponownym uruchomieniu włącz współdzielony schowek w menu VirtualBoxa: Devices → Shared Clipboard → Bidirectional, co znacznie ułatwi Ci przenoszenie informacji pomiędzy gościem a hostem. Od tej pory rozdzielczość systemu gościa będzie się także dopasowywała do rozmiaru okna VirtualBoxa. Możesz przełączyć się na pełny ekran naciskając przycisk hosta+F.
Mechanizm migawek w środowisku VirtualBox
Wiele środowisk wirtualizacji, w tym program VirtualBox, pozwala na tworzenie tzw. migawek (ang. snapshot) maszyn wirtualnych, czyli zapamiętanych stanów maszyny - m.in. ustawień maszyny, zawartości dysku oraz pamięci operacyjnej. Pozwala to na przykład na bezpieczne testowanie rozwiązań z możliwością wrócenia do zapisanego stanu. Możliwe jest również zapamiętanie stanu uruchomionej maszyny, co pozwala np. wznowić jej działanie od wybranego momentu.
Przetestuj tworzenie migawek
Wyłącz stworzoną w poprzednich punktach maszynę wirtualną. Stwórz migawkę “czystej” instalacji - świeżo zainstalowanego systemu wraz z dodatkami gościa:
- Przełącz widok opcji na Snapshots podświetlając wybraną maszynę i klikając rozwijane menu:
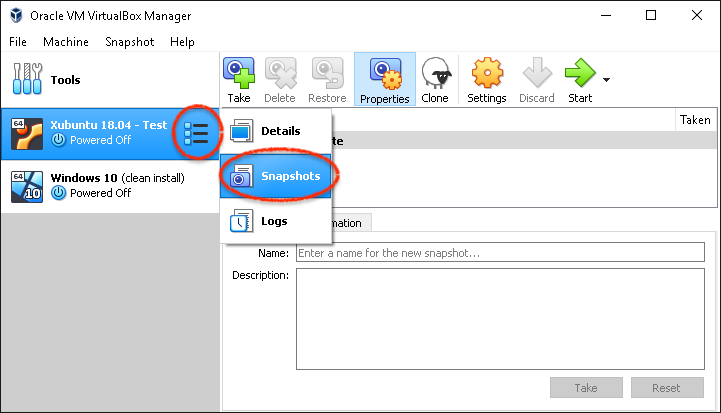
Stwórz nową migawkę przyciskiem Take
- Nadaj jej nazwę clean install
Stan migawek wyświetlany jest w formie drzewa - maszyna może mieć kilka migawek, migawki mogą być też zależne od innych:
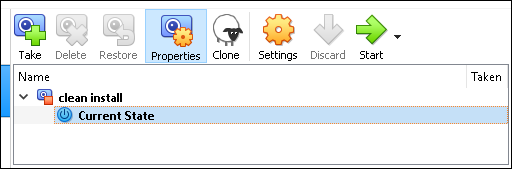
Powyższy widok oznacza, że stan bieżący i wszystkie zmiany jakie w nim znajdą są będą zapisywane jako zmiany względem migawki clean install. Co istotne, w migawce przechowywane są jedynie faktyczne zmiany na dysku - posiadanie wielu migawek nie musi oznaczać, że zajmują one bardzo dużo przestrzeni dyskowej.
Uruchom maszynę wirtualną i dokonaj drobnych zmian w systemie - np. zmień tapetę, utwórz na pulpicie dokument tekstowy, usuń folder Videos z katalogu domowego.
Wyłącz system gościa, a następnie przywróć zapisany wcześniej system zaznaczając migawkę clean install i kilkając Restore. VirtualBox zapyta, czy chcesz zapisać zmiany, które wprowadziłeś od czasu utworzenia migawki clean install jako nową migawkę - zrezygnuj z tej opcji deaktywując pole wyboru Create a snapshot of the current machine state:
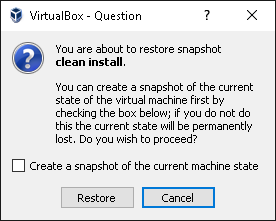
Sprawdź czy przywrócenie się powiodło - po uruchomieniu maszyny nie powinno być zmian, które wprowadziłeś od chwili zrobienia migawki.
Poza przywracaniem masz możliwość:
- Delete: usunięcia migawki
- Clone: utworzenia nowej maszyny na podstawie migawki
- Discard: wymuszenia wyłączenia maszyny, której stan został zapisany podczas gdy była uruchomiona
Pozostaw migawkę clean install na komputerze, tak aby zawsze móc wrócić do działającego systemu.
Poznaj nowy system!
Do poleceń terminala wrócimy w kolejnej instrukcji, a na razie - poznaj nowy system od bardziej przyjaznej, graficznej strony!
Uruchom przeglądarkę plików, sprawdź jakie aplikacje i opcje są dostępne w menu. Zajrzyj do ustawień, eksperymentuj. To tylko maszyna wirtualna, którą zawsze możesz w łatwy sposób przywrócić do sprawnej migawki lub skonfigurować od zera bez obaw o system, na którym pracujesz na co dzień.
Autorzy:
Jakub Tomczyński, Bartłomiej Kulecki